If you’re looking to bring your favorite mobile games to your PC, the Potato Emulator is an excellent choice. Designed to run Android games in a userfriendly environment, this emulator not only provides a smooth gaming experience but also enhances productivity for gamers and developers alike. In this article, we will cover the essential steps for downloading and installing the Potato Emulator on your PC while also sharing some productivity tips that can maximize your gaming experience.
What is Potato Emulator?
Potato Emulator is an Android emulator that allows users to play Android games and apps on their PC. It is lightweight, userfriendly, and is particularly known for its compatibility with many games that may not run smoothly on other emulators. Whether you're a gamer looking to boost performance or a developer wanting to test applications, Potato Emulator provides an adaptable platform.
Why Use Potato Emulator?
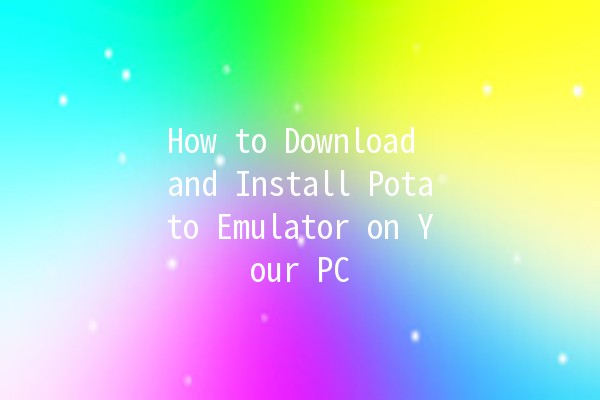
Downloading Potato Emulator
Step 1: Preparing Your PC
Before downloading the Potato Emulator, ensure your PC meets the minimum system requirements. Ideally, your system should have:
At least 4 GB of RAM.
A dualcore processor or better.
A minimum of 10 GB of free disk space.
Windows 7 or higher.
Step 2: Downloading the Installer
Step 3: Installing Potato Emulator
Step 4: Configuring for Optimal Performance
Adjust Graphics Settings: Under settings, adjust the performance settings based on your PC's specifications.
Allocate More RAM: If your system allows, allocate more RAM to the emulator for better performance.
Change Resolution: Modify the screen resolution in the emulator settings for optimal visuals.
Productivity Boost Tips for Using Potato Emulator
Tip 1: Use InGame Macros
One of the most efficient ways to boost productivity while using Potato Emulator is to utilize ingame macros. These allow players to record sequences of actions and play them back, which is invaluable in grinding games or repetitive tasks.
How to Implement:
Tip 2: Multiple Instances
Potato Emulator allows users to run multiple instances of the emulator simultaneously. This is especially useful for players who wish to farm resources in games or for developers testing different app versions.
How to Utilize:
Tip 3: Custom Control Mapping
Tailoring your keyboard and mouse control settings can significantly improve your gameplay efficiency, especially for actionbased games.
Setting It Up:
Tip 4: Use Screen Recording Features
For content creators, Potato Emulator includes features to record gameplay sessions seamlessly, which is crucial for tutorials, streams, or promotional content.
Recording Steps:
Tip 5: Monitor Your System’s Performance
For a smooth experience, monitoring your system’s performance while running the Potato Emulator is key. This ensures optimal settings and prevents lag during gaming sessions.
How to Do It:
Frequently Asked Questions
Yes, Potato Emulator is generally safe to use. It has a dedicated user community and is regularly updated to fix bugs and enhance security. However, always download from the official website to avoid malicious software.
Potato Emulator supports a vast number of Android games. However, some highend games might not perform optimally on lowerend PCs. It's always best to check compatibility lists provided by the developers or within user communities.
To run Potato Emulator effectively, your PC should ideally have at least 4GB of RAM, a dualcore processor, and 10GB of free disk space with Windows 7 or above as your operating system.
If you encounter issues, consider checking the following:
Ensure your graphics drivers are up to date.
Allocating more resources to the emulator through its settings.
Checking the community forums for similar issues and potential fixes.
Yes, you can log into your Google account within the emulator. This allows access to apps and games purchased or downloaded on your Android device.
Not necessarily! One of the key features of Potato Emulator is its ability to run effectively on lowerend hardware. While performance will naturally be better on a more powerful system, many users enjoy a smooth experience on budget PCs.
By following these instructions and tips, you'll be wellequipped to enjoy the Potato Emulator and make the most out of your Android gaming experience on your PC. Whether you're playing mobile games or engaging in application development, the Potato Emulator is a versatile tool that can elevate your productivity and enjoyment. Happy gaming!