In the fastevolving world of cryptocurrencies, having a reliable wallet to manage your assets is essential. One of the popular wallets in the market is imToken. Not only does it offer a userfriendly interface, but it also provides robust features to manage your digital assets. Among these features, the ability to export transaction logs is crucial for tracking your trading activities, tax reporting, and maintaining financial records. This article delves into the methodology of exporting transaction logs from the imToken wallet while providing practical tips to enhance productivity and ensure an optimal experience.
Transaction logs are important for various reasons:
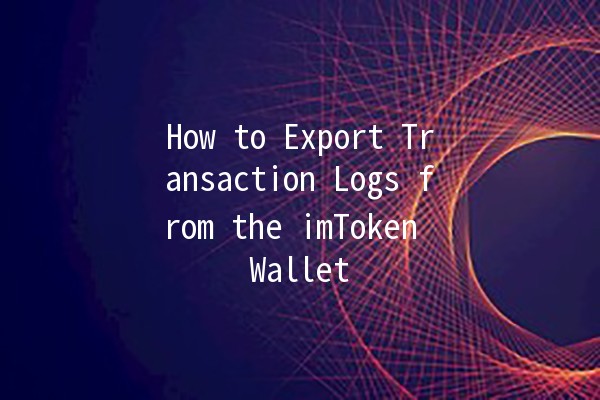
With these factors in mind, let’s explore how to efficiently export transaction logs from the imToken wallet.
Begin by opening the imToken application on your mobile device. Ensure that you have the latest version of the app for seamless functionality.
Once you're in the app, navigate to the wallet overview screen. This screen displays all the digital assets and cryptocurrencies you hold.
From the wallet overview, locate the “Transactions” tab. This will provide you with a comprehensive list of all transactions associated with your wallet address.
You can filter transactions based on specific criteria such as date range, asset type, or transaction status. Choose the transactions that you would like to export. This feature allows you to customize the transaction set, making it easy to focus on particular trading periods or assets.
After selecting your desired transactions, look for the “Export” button, usually located at the top or bottom of the transaction list. Click on it, and you may be prompted to choose a file format for the exported log (e.g., CSV or PDF). Select your preferred format and confirm the export.
Once the export process is complete, the file will typically be saved to your device's storage or a designated cloud service, depending on your chosen settings. Ensure that you note the storage location for easy access later.
ally, navigate to the location where the transaction file is stored and open it. Review the logs to ensure that all necessary information is included and correctly formatted. You can utilize software like Excel or Google Sheets for further analysis if you opted for a CSV format.
While exporting transaction logs is a straightforward procedure, you can enhance your overall productivity through the following techniques:
Make it a habit to export your transaction logs regularly (e.g., weekly or monthly). This proactive approach prevents the accumulation of transactions and simplifies recordkeeping. Set calendar reminders to ensure you stay on track.
When reviewing exported logs, categorize your transactions (e.g., trades, purchases, sales). This categorization allows for a sharper analysis of your trading patterns. Use simple codes or labels to facilitate this process in your exported file.
Leverage analytical software or platforms that can integrate with your exported transaction logs. Tools like Excel or specialized crypto portfolio trackers can provide deeper insights into your portfolio’s performance and help in making informed decisions.
Always maintain backup copies of your exported transaction logs. Cloud storage services or external hard drives can be useful for securing these files against data loss. Regularly updating your backup ensures you always have access to your data when needed.
When exporting transaction logs, consider the privacy and security of your data. Avoid sharing your logs carelessly, and if certain sensitive information is present, consider redacting those details before sharing. Utilize strong passwords and encryption methods for saved files to enhance security.
Yes, if you manage multiple wallets within imToken, you can export logs for each wallet individually. Simply follow the steps outlined for each specific wallet within the app. Be sure to keep logs separate to maintain clarity.
Currently, imToken allows export in various formats, including CSV and PDF. CSV is particularly useful for analysis because it can easily be imported into spreadsheet applications, while PDF is better for documentstyle presentations.
While imToken generally allows you to export an extensive history, limitations may vary based on wallet settings or app versions. If you encounter any issues or specific restrictions in exporting older transaction logs, consider reaching out to imToken’s customer support for assistance.
To access historical transactions that may not appear in the current view, use the filtering options within the transactions section to adjust the date range. If you cannot find a specific transaction, it might be necessary to ensure your app is updated or check if the historical data is available.
If you encounter issues with a corrupted file after export, attempt to reexport the logs. If problems persist, consider reaching out to imToken support for troubleshooting. Checking for updates on the app may also resolve potential software bugs affecting exports.
Yes, upon exporting your transaction logs, you may have the option to directly save them to cloud storage platforms like Google Drive or Dropbox, depending on your device setup and preferences. This convenience facilitates easy access and secure backups.
In summary, exporting transaction logs from the imToken wallet is not only a valuable feature for individual traders but essential for effective financial management. Leveraging this capability allows users to maintain accurate records, comply with local regulations, and make datadriven decisions in their trading strategies. By implementing the productivity techniques outlined above, you can streamline your transaction logging processes and enhance your overall crypto management experience. Take full advantage of these features and continue to expand your cryptocurrency journey with confidence!