to Potato App
In today’s digital age, productivity apps have become essential tools for individuals and businesses seeking to streamline their workflows. One such application is the Potato App, designed to enhance productivity and task management. This article will delve into the installation steps of the Potato App and highlight critical considerations to ensure a smooth setup.
Why Choose the Potato App?
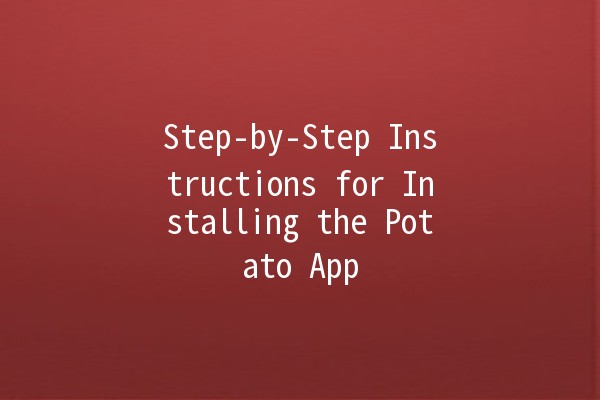
Before diving into installation steps, let’s briefly explore why the Potato App stands out among productivity tools:
UserFriendly Interface: The app boasts a clean and intuitive design, making it accessible even for those who are not techsavvy.
Customization: Users can tailor their experience with personalized features and settings, enhancing productivity.
Task Management: The application combines various productivity aspects, including task tracking, scheduling, and collaboration tools.
With these advantages in mind, let’s look into how to install the Potato App effectively.
Installation Steps for the Potato App
The first step in installing the Potato App is downloading it from the appropriate source, whether it’s the official website or app store. Here’s how:
For iOS Users: Open the App Store and search for "Potato App." Click 'Get' to download.
For Android Users: Visit the Google Play Store, search for "Potato App," and select 'Install.'
For Desktop Users: Go to the official Potato App website and find the download link for your operating system (Windows, macOS, etc.). Once located, click to download.
Example: A user with an Android device would simply open their Play Store, type “Potato App” in the search bar, and tap on ‘Install.’
Before installation, ensure that your device meets the necessary system requirements. This may include factors such as operating system version, sufficient storage space, and hardware capabilities.
Windows Users: Minimum of Windows 10 and 2GB of RAM.
macOS Users: Requires macOS 10.12 or higher.
Mobile Users: iOS version 12.0 and higher or Android version 5.0 and higher.
Tip: Users can find these requirements on the app’s download page.
Once the download is complete, follow these steps according to your device:
For Windows: Locate the downloaded file in your Downloads folder. Doubleclick the installer and follow the prompts.
For macOS: Open the downloaded `.dmg` file, drag the Potato App icon to the Applications folder.
For Mobile Devices: The app will install automatically; you’ll receive a notification once it’s ready to use.
RealWorld Application: A user installing the app on a Mac can easily drag the app to their Applications folder and access it through the Launchpad.
After installation, open the Potato App for the first time. You will likely be prompted to create a user account. Here’s how to do it:
Open the app and click on “Sign Up.”
Enter your email address and create a password.
Confirm your password and agree to the terms and conditions.
You might receive a verification email—be sure to check your inbox and click the link contained within.
Example: Creating an account helps the app personalize your experience based on your usage patterns.
Postaccount creation, navigate to the settings menu to configure preferences according to your needs. This may include:
Notification preferences
Theme customization (dark/light mode)
Syncing options with other devices
Tip: Customizing these settings can significantly enhance user experience and improve efficiency.
Take time to familiarize yourself with the Potato App’s features. Spend some time exploring the interface and understanding how to use various functionalities like task management, scheduling, and reminders.
Practical Use Case: A user can create their first task list and receive push notifications as deadlines approach, ensuring they stay on track.
Key Considerations for Using the Potato App
Ensuring Proper Functionality
Enhancing Productivity with the App
Five Productivity Tips:
Common Questions About the Potato App
Q1: What platforms is the Potato App available on?
The Potato App is designed to be accessible on various platforms, including iOS, Android, Windows, and macOS. The developers ensure synchronized access across different devices, allowing users to switch between them seamlessly.
Q2: Is there a free version of the Potato App?
Yes, the Potato App typically offers a free version with basic functionalities. However, premium features may require a subscription. Users can opt for a trial period to explore the paid features before making a commitment.
Q3: What should I do if I encounter problems during installation?
Should you face installation issues, it’s advisable to check user forums or the official support page for solutions. Users often share their experiences, which can provide insight into troubleshooting.
Q4: How privacyconscious is the Potato App?
Privacy is a crucial consideration for any productivity app. The Potato App outlines its privacy policy, detailing how user data is protected. Familiarize yourself with these terms to understand how your information is used.
Q5: Can I use the Potato App offline?
Yes, the Potato App provides offline functionality. It allows users to access previously downloaded tasks and notes without needing an active internet connection. However, some features may require internet access to sync with cloud services.
Q6: How does the Potato App ensure data security?
The Potato App employs encryption technologies to maintain data security. Additionally, it provides regular updates to patch any security vulnerabilities. Always ensure you have the latest version installed for optimal security.
Successfully installing and utilizing the Potato App can significantly enhance your productivity. By following the steps outlined above and leveraging the app’s features effectively, you can streamline your workflows and manage your tasks more efficiently. Remember to explore and customize the app to suit your specific needs, taking advantage of its userfriendly design and collaborative possibilities. Enjoy your journey toward increased productivity with the Potato App!